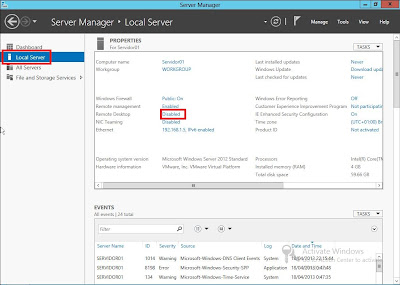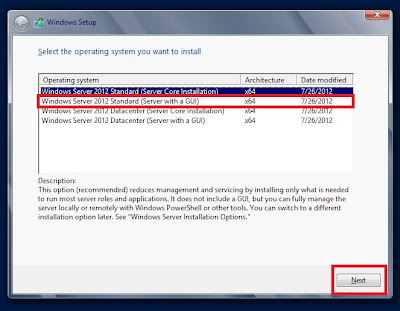En este post vamos a explicar como configurar una dirección IP en un servidor Centos.
Se hace en unos breves pasos:
Se hace en unos breves pasos:
- Nos validamos con el usuario root en nuestro servidor
- Ejecutamos la siguiente linea que lo que hace es ir a la ruta "/etc/sysconfig/network-scripts"
- cd /etc/sysconfig/network-scripts
- Una vez que estemos en esa ruta deberemos editar el fichero "ifcfg-eth0". Este fichero tiene la información de nuestra tarjeta de red. Si quisiéramos modificar otra tarjeta sustituiríamos el "0" por el número de la tarjeta que queremos configurar. Para editarlo ejecutamos el siguiente comando:
- vi ifcfg-eth0
- La información que tenemos que poner es la siguiente:
- Guardamos la configuración y reiniciamos el servicio de red:
- service network restart
- Veremos algo como esto:
- Con esto ya solo nos faltaría configurar los servidores DNS. Para poder resolver los diferentes dominios para ello nos debemos mo ver a la siguiente ruta "/etc".
- cd /etc
- Y modifcamos el fichero "resolv.conf". Para ello ejecutamos:
- vi resolv.conf
- La informacion que hay que poner es la siguiente: nameserver 8.8.8.8
DEVICE="eth0" #Dispositivo a Modificar
HWADDR="00:0C:29:59:15:19" # Dirección MAC
IPADDR= "192.168.1.6" # Ip Que qeueremos que tenga la interfaz
NETMASK= "255.255.255.0" # Máscara de red
ONBOOT="yes" # Arranque si no lo ponemos yes cuando se reinicie el servicio network no levantaría
GATEWAY= "192.168.1.1" # Puerta de enlace
TYPE="Ethernet"
nameserver 8.8.4.4
Con esto ya tendríamos configurado y funcionando nuestra tarjeta de red.