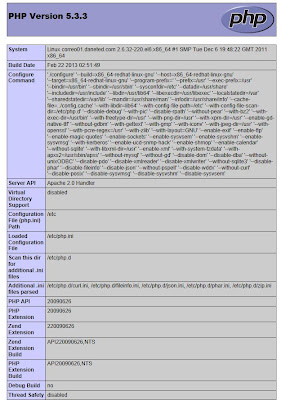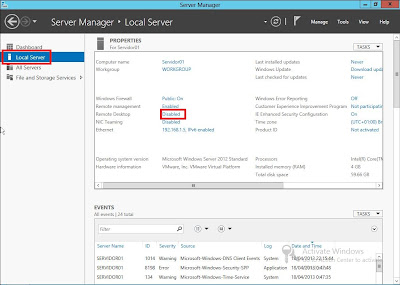En esta nueva entrada vamos a ver como se instala y como se configura un active directory en Windows 2012. Cambia un poco respecto al Windows 2008. En el 2012 ya han suprimido el "dcpromo.exe". Ahora todo se instala a través de "Añadir roles y características".
Para instalar el Active Directory Abrimos el
"Server Manager " y en
"Dashboard". Selecionamos la opción
"Add roles and features"
Se nos abrirá una ventana en la que nos explica un poco como funciona la opción nosotros pinchamos en
"Next"
En la siguiente ventana podemos ver una de las características nuevas y nos dice que si queremos instalarlo como un servidor basado en roles o de aplicaciones (el antiguo terminal server). Nosotros como queremos instalar el Active Directory escogemos la opción "Role-Based or feature-based installation" y pinchamos en "Next".
Otra de las características nuevas es poder instalar roles o características en varios servidores a la vez o en discos virtuales. Nosotros elegiremos la opción "Select a server from the server pool" y en el cuadro de abajo seleccionaremos nuestro servidor. Pinchamos en "Next"
Ahora tenemos que elegir el role que deseamos instalar. Nosotros elegiremos "Active Directory Domain Services"
Según lo seleccionamos se nos abre una ventana ne la que nos indica que se van a instalar caracteristicas asociadas nosotros pinchamos en "Add Features"
Volverá a la ventana anterior y le damos "Next"
El siguiente paso es seleccionar las características pero como nosotros ya las hemos seleccionado en el paso anterior continuamos "Next".
La siguiente ventana nos informa de que es lo que vamos a instalar. Seguimos pinchando en "Next"
Ahora nos saldrá un resumen de lo que vamos a instalar. Pincamos en "Install"
Empezará a instalar y ahora a esperar que acabe.
Una vez que acabe le damos en "Close"
Con esto ya tendríamos instalado los servicios de Active Directory. Ahora faltaría configurar o promocionarlo para ello en el "Sever Manager" en las notificaciones en un símbolo como una bandera pinchamos y se nos desplegará una ventanita ahí seleccionamos la opción "Promote this server to domain controller"
Como nosotros vamos a crear un dominio nuevo y por lo tanto un bosque nuevo seleccionamos la opción "Add new forest". En el cuadro de testo ponemos el nombre que queramos llamar a nuestro dominio y pincamos "Next".
Tendremos que elegir el nivel funcional del bosque y del dominio en principio como es un dominio nuevo lo dejamos en Windows 2012. Le decimos que sea servidor de DNS ya que Active Directory lo necesita para que funcione y por último pondremos la contraseña para poder recuperar el dominio en caso de que falle (DSRM) La contraseña debe de ser fuerte. Para continuar pinchamos en "Next"
Nos muestra la configuración de DNS. Le damos "Next"
Nos muestra el nombre de Netbios de nuestro dominio por si lo queremos modificarlo. Pinchamos en "Next"
En la siguiente ventana podemos ver las rutas de la base de datos, de los logs del dominio y la carpeta compartida de sysvol. Podríamos modificarla y ponerlo en otro disco secundario. Pinchamos en "Next"
Podemos observar toda la configuración que va hacer para el Active Directory o si la queremos exportar en un script. Seleccionamos "Next"
Ahora verificará todos los pre requisitos y si todo esta bien ya podremos proceder a promocionar nuestro dominio y pinchamos en "Install"
Ahora empezará a instalar el dominio. Una vez que acabe se reiniciara solo el servidor y ya lo tendremos listo para utilizarlo.